Chakra demo app
What will we build?
Let's name the app as Curriculum Creators.
It is a SaaS platform that connects schools and educational institutions with freelance educators and content creators.
Use AI Assistant
To generate an app, go to the AI Assistant (opens in a new tab).
App name and prompt
On the first screen, you need to provide information about the application.
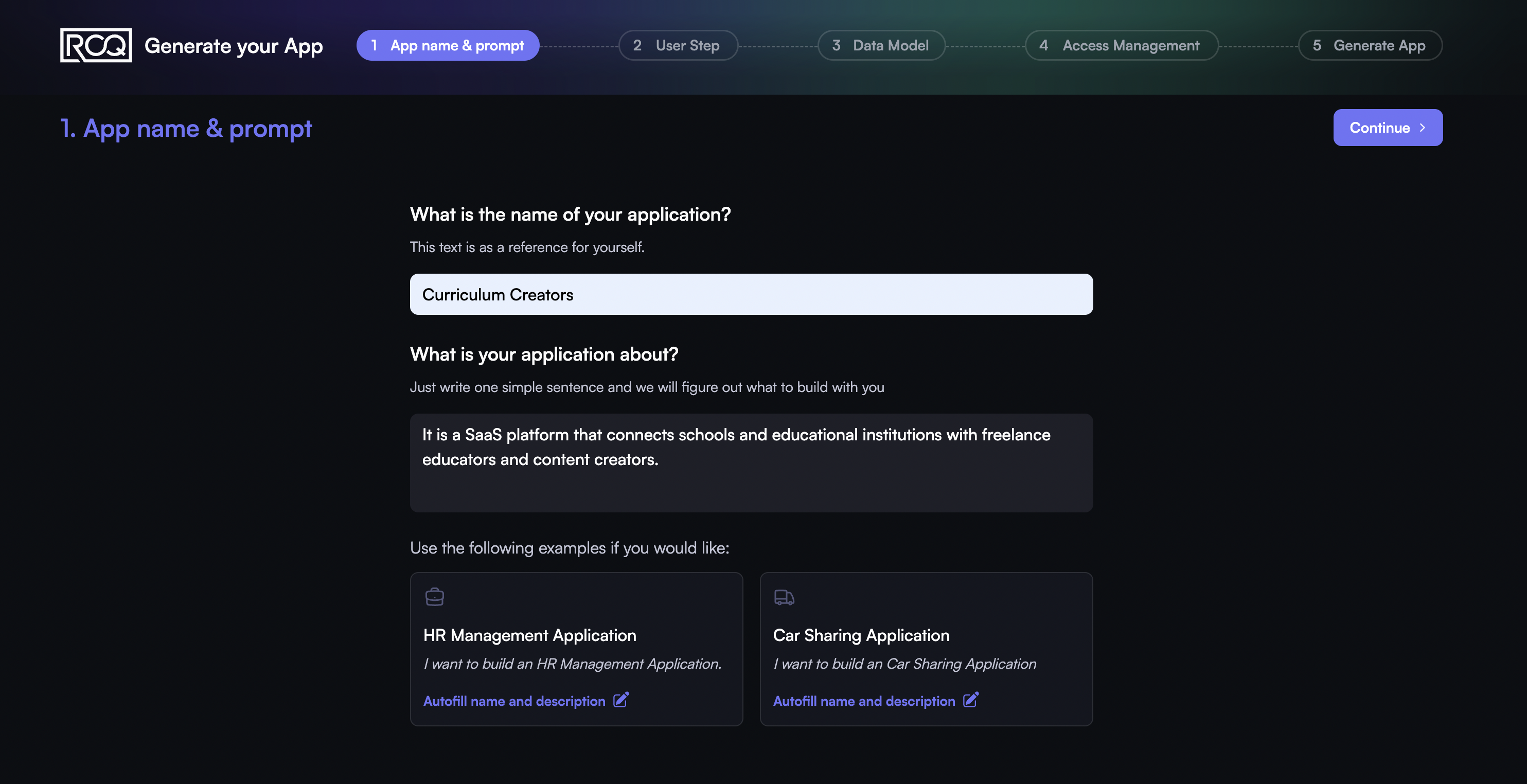
There are two fields to fill in or two questions to answer:
-
What is the name of your application? This is the name of the application, and it's a reference to generate the application name.
-
What is your application about? It's a short description of the application. This will be used as the prompt by the AI Assistant to generate the application.
User setup
The user setup wizard will guide you and generate the user roles.
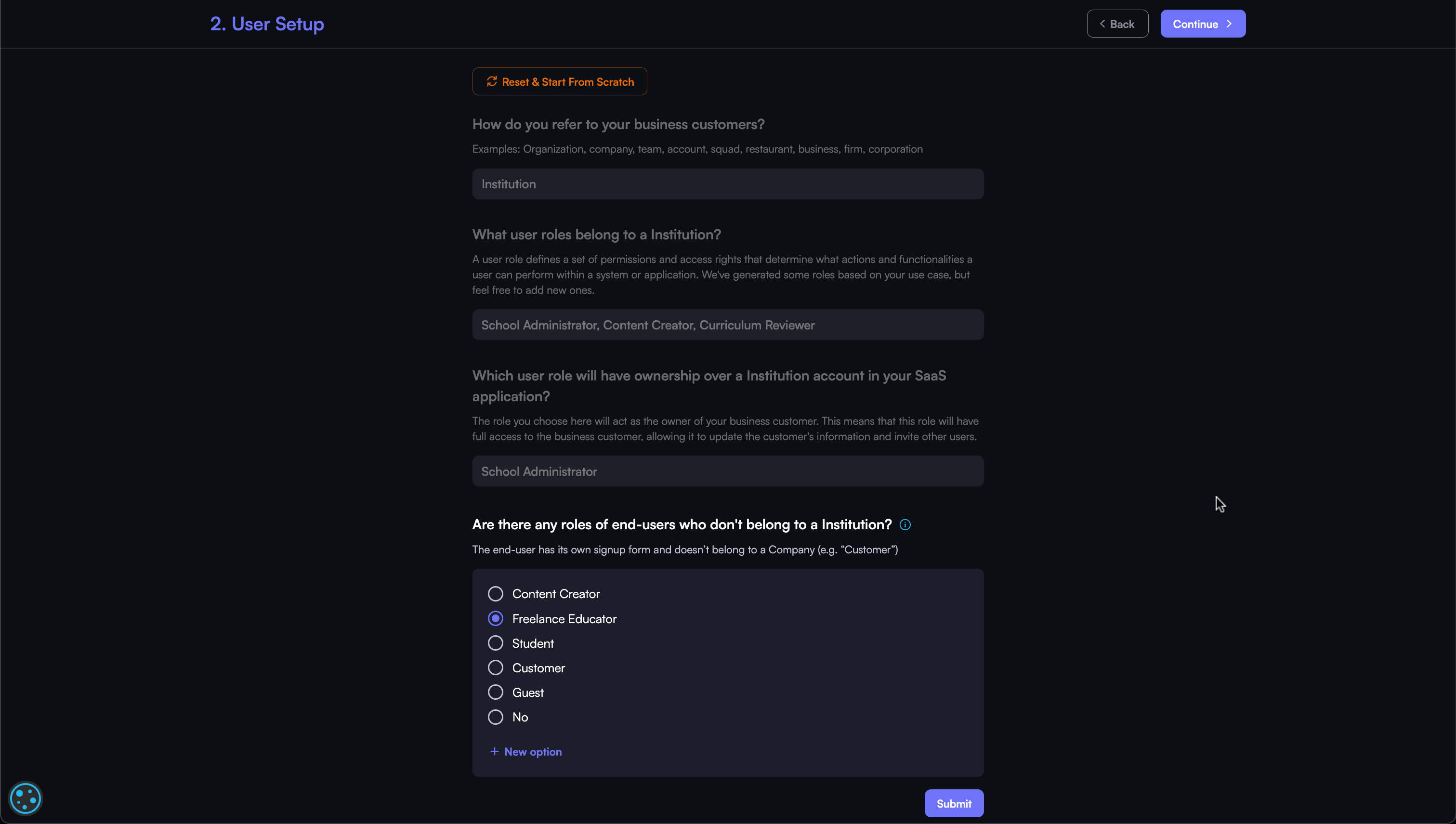
There are a few questions to answer, which depend on the previous answers. For examples:
- How do you refer to your business customers?
This is initially will be generated. However, you have the option to customize the type of your business. For examples: Institution, School, Academy, etc.
Suppose you choose Institution. Then the next question will be:
-
What user roles belong to an Institution?
These are the roles that belong to the Institution. The roles will be generated based on the answer to the previous question. Again, you will have the option to customize the roles. Suppose you choose School Administrator, Content Creator, and Curriculum Reviewer. Then the next question will be:
-
Which user role will have ownership over an Institution account in your SaaS application?
The role you choose here will be your business customer's owner. This means that this role will have full access to the business customer, allowing it to update the customer's information and invite other users.
You can choose one of the roles you have previously selected, or you can choose a new role. Suppose you choose School Administrator. Then the next question will be:
-
Are there any roles of end-users who don't belong to a School?
The end-user has their own signup form and doesn't belong to the Institution. For example, Freelance Educator.
Data model
The data model is the most important part of the application. It's the foundation of the application. The data model will be used to generate the database schema and API.
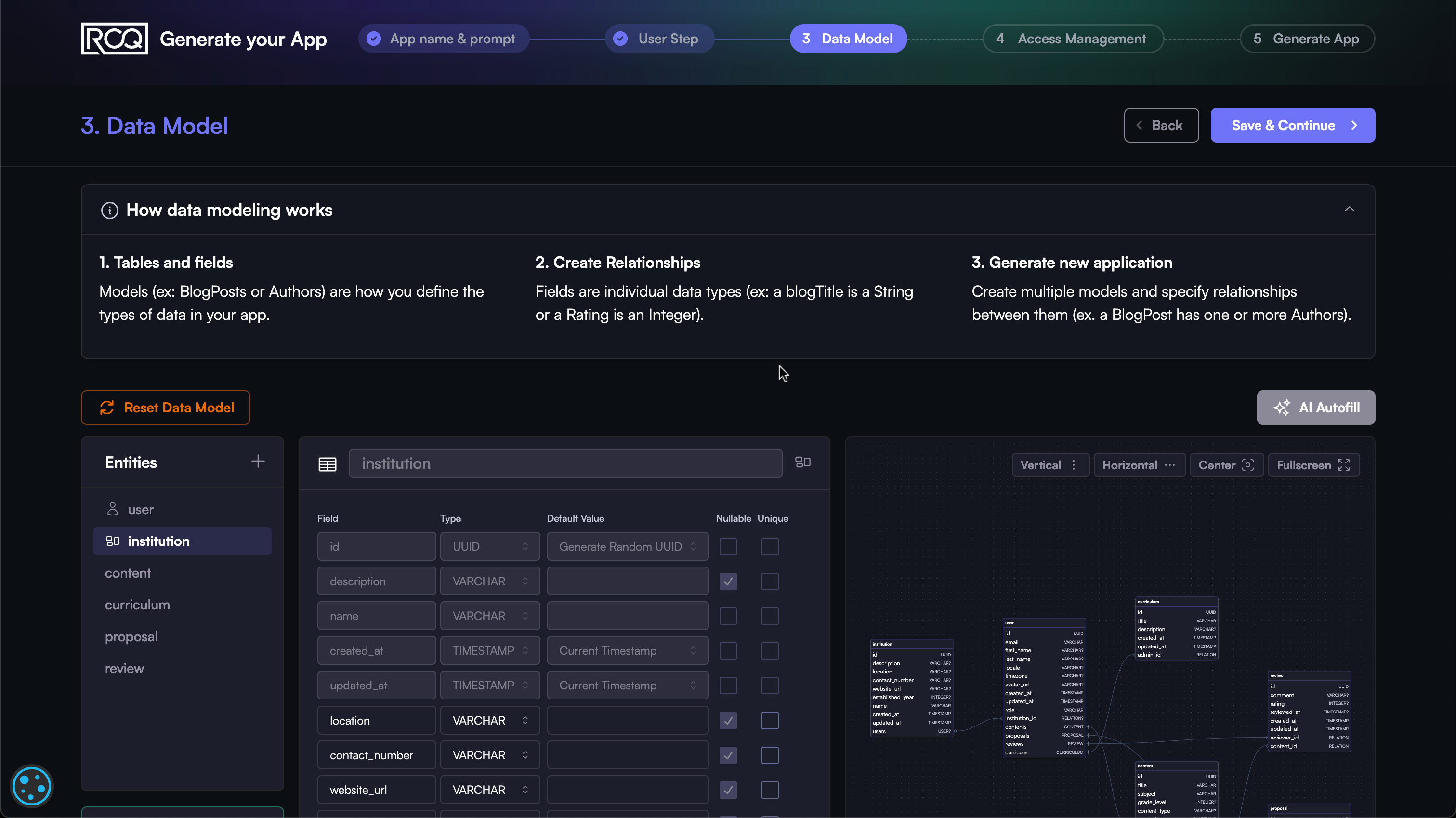
The schema editor is a visual tool to create the data model. You can manually add, edit, delete tables, and create fields as well as the relationship between the tables. You can also use the AI Autofill help to generate additional tables and their relationships.
AI Assistant also provides schema diagram visualization to better represent the data model. So you can see the relationship between the tables easily.
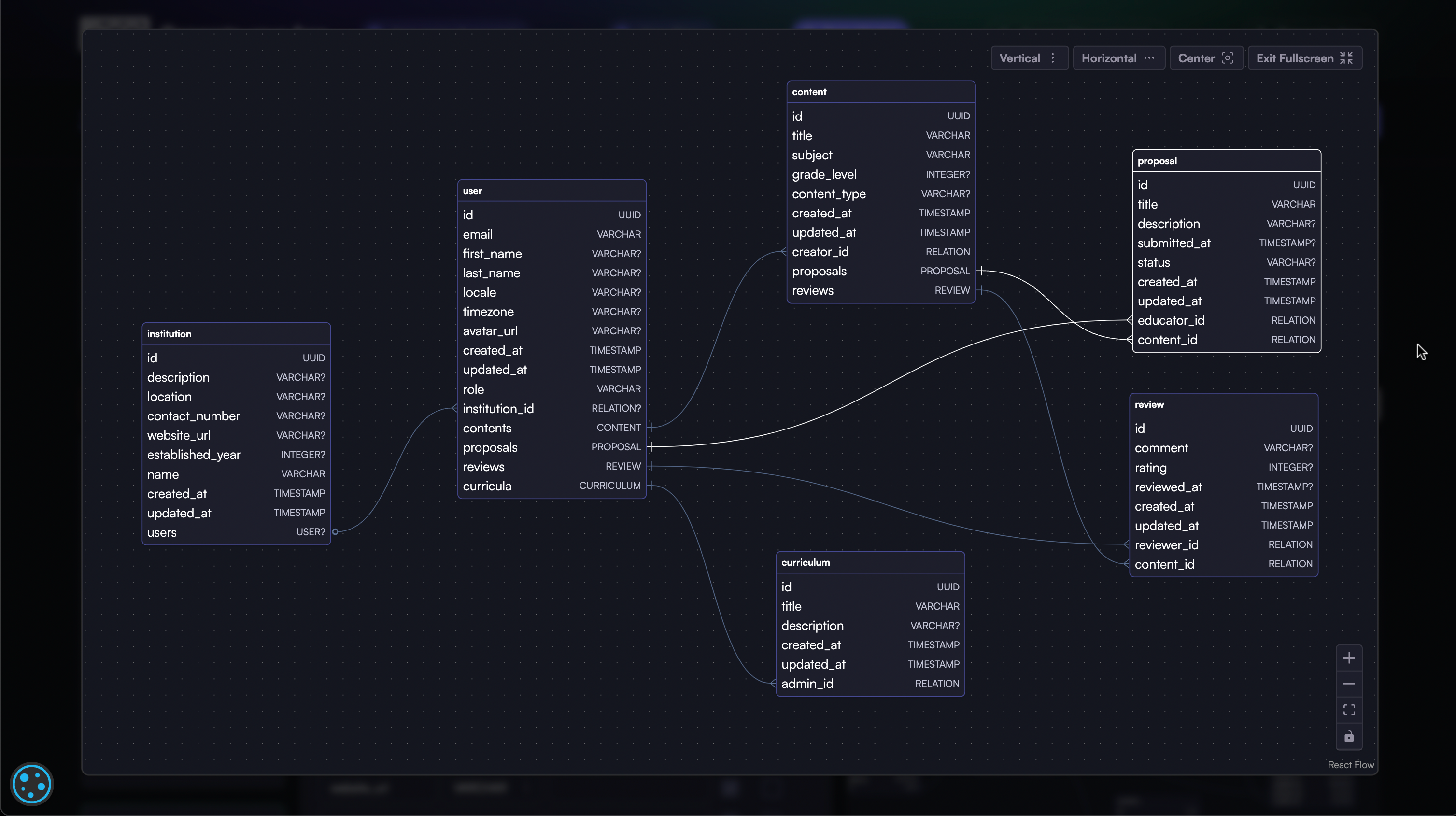
For more information about the schema editor, please refer to the schema editor section.
Access management
This screen is to set up the user access management. You can set up the access management manually or use the AI Autofill to help generate initial permissions and refine them later.
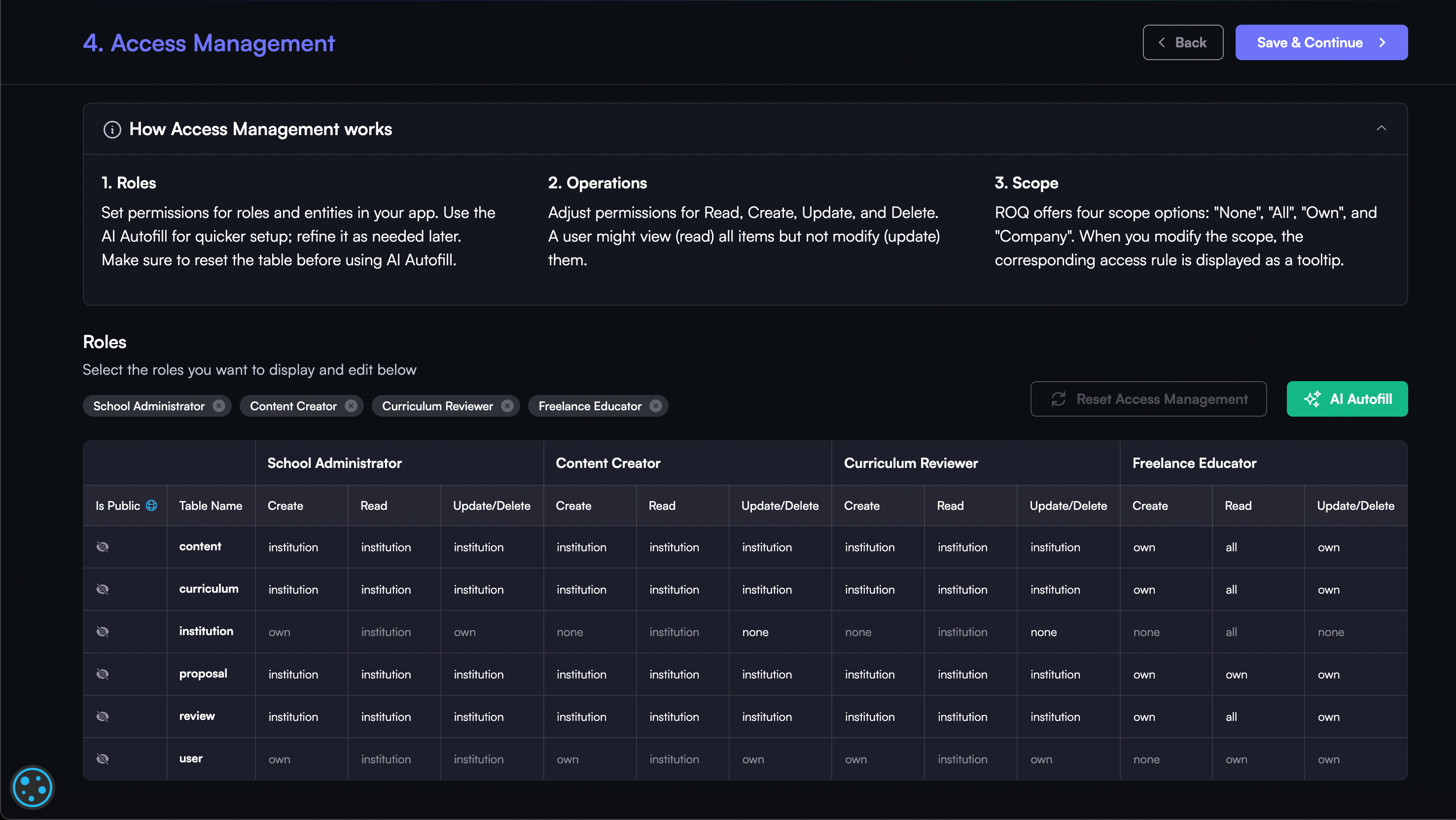
Generate app
If everything is ready, you can generate the application. If not, you can always go back to the previous steps to make changes. In this screen, you will be asked to provide your email address to receive the generated application.
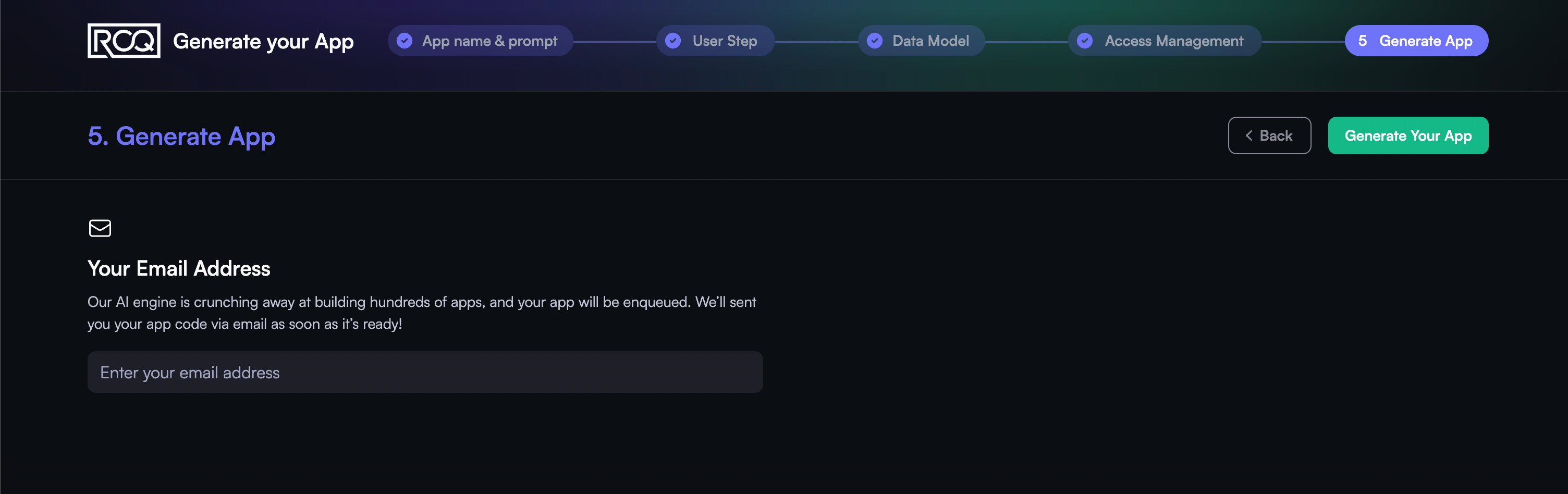
Click Generate Your App to start the generation process.
Project Console
After app generation is complete, you will receive an email with a link to the project console (opens in a new tab). In this project console, you can manage your users and fine-tune all the project configurations.
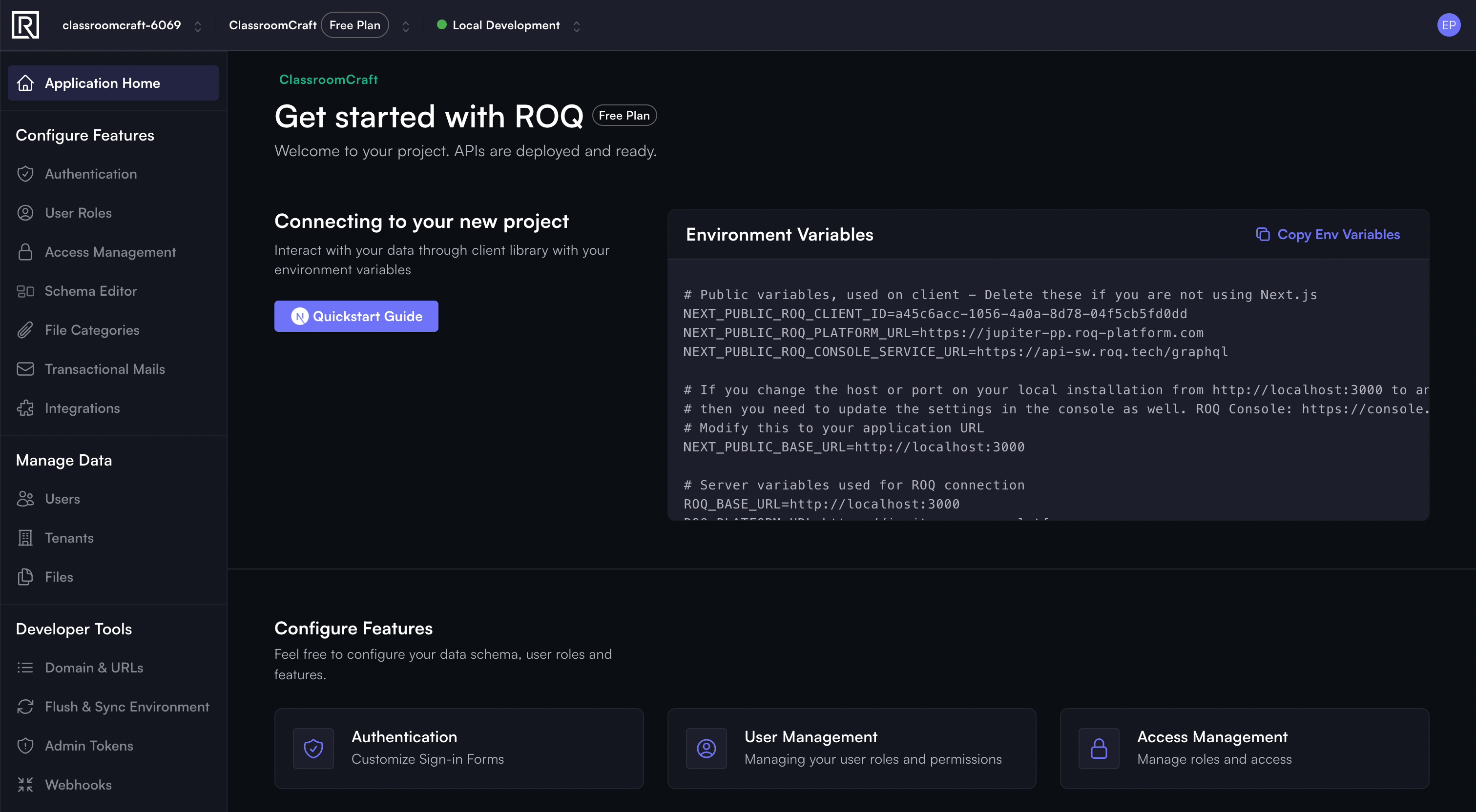
Demo app
The preview environment is a demo app that you can use to test the initial generated application. You can access the demo app URL by clicking the Preview environment option on the project console.

The demo app URL is in the environment variable NEXT_PUBLIC_BASE_URL.
In this example, the demo app URL is https://classroomcraft-6069.vercel.app. Open the demo app URL in your browser, and you will see the login page.
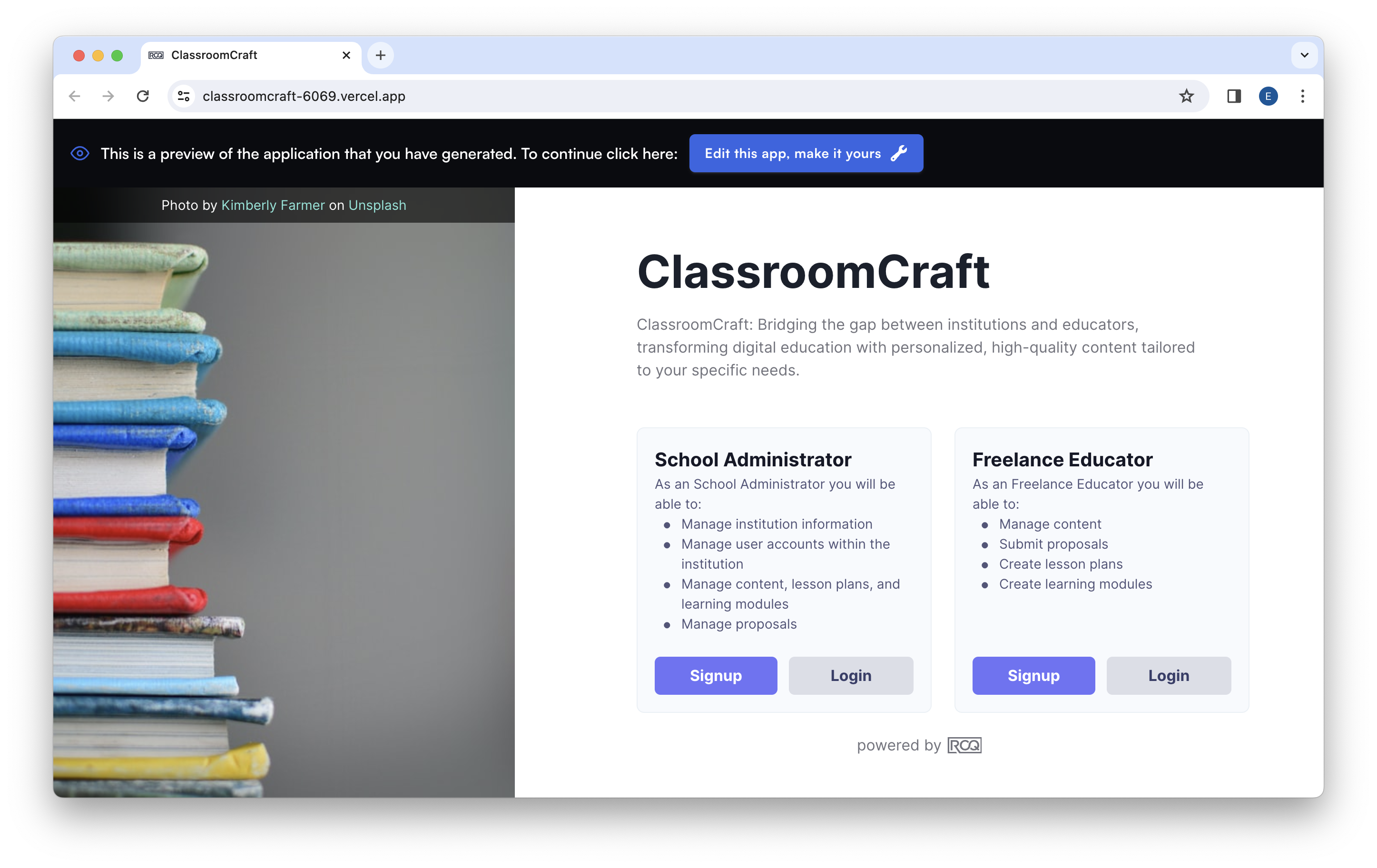
There are two login options: Login as a School Administrator and Login as a Freelance Educator. These two type of login options are generated based on the user roles you have selected in the user setup wizard. Feel free to explore the demo app and develop your own application using our Backend as a Service (BaaS) platform.